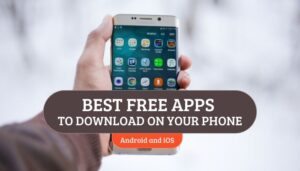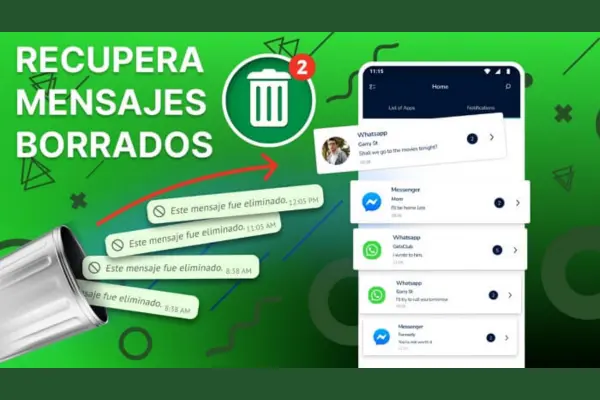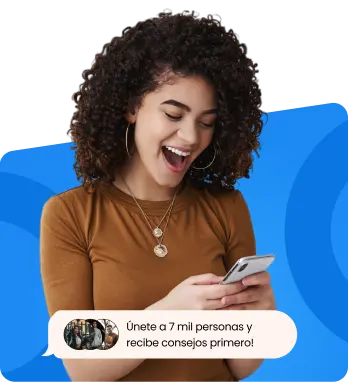Discover how to download and log in to the free Zoom meeting app. Learn about the features, benefits, and why it’s an essential tool for virtual meetings.
In today’s digital age, virtual meetings have become crucial for businesses, educational institutions, and personal use.
Zoom is one of the leading platforms providing an easy-to-use solution for hosting and attending online meetings. Check out everything you need to know about the app below.
How to download Zoom meeting
Downloading the Zoom app is quick and easy.
Follow these steps to get started:
- Open the app store: Access the Google Play Store or Apple App Store on your mobile device.
- Search and select: Use the search bar to type “Zoom Cloud Meetings” and choose based on its description and user reviews.
- Install the App: Tap the “Install” button to download the app onto your device.
- Wait for installation: The download and installation process may take a few minutes, depending on your internet speed.
- Open Zoom meeting app: Once installed, open the app by tapping its icon on your home screen.
- Sign up or log in: Create an account or log in using your existing credentials.
- Join a meeting: Hold meetings with friends and co-workers whenever you want.
| SEE ALSO Free document signing app for download – Android and iOS
What is a meeting app?
A meeting app is a digital platform that allows people to hold virtual meetings via video conference.

These apps are designed to facilitate communication and collaboration between people in different locations, offering tools like screen sharing, chat, meeting recording, and more.
The primary goal is to make remote interactions as effective as in-person meetings.
How Zoom meeting works
Zoom is a video conferencing platform that connects people for virtual meetings. To start, a user schedules a meeting and sends invitations to participants via email or direct links.
Participants can join the meeting by clicking the invite link or entering the meeting ID in the Zoom app.
During the meeting, users can enable or disable their cameras and microphones as needed, allowing for both video and audio communication.
Zoom’s interface provides a range of collaboration tools, such as screen sharing, where participants can share their entire screen or specific windows, and a chat function for sending messages during the meeting.
Additionally, Zoom offers features like breakout rooms, which allow the host to split the main meeting into smaller sessions for focused discussions, and the ability to record meetings for future reference, either saving them locally or in the cloud.
The app also includes reaction icons and a “raise hand” feature to facilitate non-verbal communication.
These tools, combined with high-definition video and audio quality, make Zoom a comprehensive solution for remote meetings, ensuring effective communication and collaboration regardless of participants’ locations.
How to join a Zoom meeting
5 steps to join a meeting via the Zoom app:
- Open the Zoom app: Launch the Zoom app on your mobile device. If you don’t have it installed, download it from the App Store or Google Play Store and log in with your credentials.
- Tap “Join a Meeting”: On the app’s home screen, tap the “Join a Meeting” option. This will take you to the meeting input page.
- Enter the meeting ID: Type in the Meeting ID provided by the host. You can also enter your name as you want it to appear in the meeting.
- Set up audio and video: Before joining, you can choose to connect audio via your phone or computer. Toggle the video option on or off based on your preference.
- Click “Join”: Tap the “Join” button to enter the meeting. You may be prompted to enter a meeting password if one is required. Once you’re in, you can participate in the meeting as a participant.
5 steps to join a meeting via web:
- Navigate to Zoom’s website: Open your web browser and go to the Zoom website (zoom.us). Click on “Join a Meeting” at the top right corner of the page.
- Enter the meeting ID: On the “Join a Meeting” page, enter the Meeting ID provided by the host. You can also add your name for the meeting.
- Configure audio and video settings: Choose whether to join with computer audio or phone audio. Make sure to enable video if you want your camera to be on during the meeting.
- Click “Join”: Hit the “Join” button to proceed. If a meeting password is required, you will be prompted to enter it at this stage.
- Access the meeting: Once you’ve entered the Meeting ID and password, click “Join Meetin
Zoom meeting features
The Zoom app offers various features that enhance the virtual meeting experience. Some of the key features include:
- HD Video Conferencing: High-definition video for clear and engaging visual communication.
- Screen Sharing: Share your entire screen or just a specific window with participants.
- Waiting Room: Control who enters the meeting by placing participants in a waiting room.
- Chat: In-meeting chat tool for sending messages to participants.
- Meeting Recording: Record meetings for future reference.
- Whiteboard: Digital whiteboard for brainstorming and collaborating in real-time.
- Breakout Rooms: Split the meeting into smaller groups for focused discussions.
- Reactions and Raise Hand: Use reactions and raise hand feature to communicate without interrupting the meeting.
Important information and precautions
When using Zoom, it’s important to consider some key points and precautions:
- Security: Use passwords to protect your meetings and avoid sharing links publicly to prevent unauthorized access.
- Regular updates: Keep the app updated to ensure you have the latest features and security improvements.
- Privacy settings: Adjust privacy settings to control who can access your camera, microphone, and screen sharing.
- Meeting etiquette: Maintain professional and respectful behavior during meetings to avoid unnecessary interruptions and distractions.
Benefits of using the Zoom meeting app
Zoom offers several benefits that make it a popular choice for virtual meetings:
Using the Zoom meeting app offers a multitude of benefits that cater to various needs, making it a popular choice for virtual communication. Here are some of the key advantages:
- Flexibility and accessibility: Available on desktops, tablets, and smartphones, Zoom allows users to join meetings from anywhere with a user-friendly interface.
- High-quality video and audio: Provides clear and uninterrupted communication with high-definition video and audio, essential for professional and educational settings.
- Collaboration tools: Includes screen sharing, digital whiteboards, and in-meeting chat for effective real-time collaboration.
- Recording and playback: Offers the ability to record meetings and save them locally or in the cloud, useful for reviewing important sessions later.
- Breakout rooms: Allows hosts to split meetings into smaller sessions for focused discussions and team collaborations.
- Security features: Includes password protection, waiting rooms, and the ability to lock meetings, ensuring privacy and preventing unauthorized access.
- Cost-effective: Offers a free plan with essential features and reasonably priced plans for advanced functionalities and larger participant capacities.
- Efficiency and productivity: Eliminates the need for travel, saving time and reducing expenses, thereby increasing efficiency and enabling more frequent collaborations.
Differences of the app
Zoom stands out for several specific features compared to other meeting apps:
- Video quality: High-definition video conferencing, even with varying internet connections.
- Participant capacity: Supports a large number of participants, making it ideal for webinars and large events.
- Engagement tools: Features like reactions, raise hand, and breakout rooms to enhance interaction.
- Integrations: Compatible with various productivity tools and platforms like Google Calendar and Microsoft Outlook.
Is it worth downloading and using the app?
Yes, it is worth downloading and using Zoom for your virtual meetings. The app offers a robust set of features, ease of use, and accessibility that make it an essential tool for remote communication.
Whether for professional, educational, or personal use, Zoom meets various meeting needs effectively.
Ideal user profiles (Who should download)
Zoom is ideal for:
1. Professionals
Individuals who need a reliable platform for business meetings, client presentations, and webinars.
Zoom’s high-quality video and audio, along with collaboration tools, make it ideal for professional use.
2. Professionals
Individuals who need a reliable platform for business meetings, client presentations, and webinars.
Zoom’s high-quality video and audio, along with collaboration tools, make it ideal for professional use.
3. Students
Those who require a tool for attending online classes, study groups, and virtual tutoring sessions.
Zoom’s accessibility and easy-to-use interface make it a great choice for educational purposes.
4. Teachers and Educators
Educators who conduct virtual classes and need interactive features such as screen sharing, digital whiteboards, and breakout rooms to enhance the learning experience.
5. Remote Workers
Employees working from home who need to stay connected with their teams for daily meetings, project discussions, and collaborative work.
Zoom facilitates seamless communication and productivity.
6. Small Business Owners
Entrepreneurs and small business owners who need to hold virtual meetings with clients, partners, and team members.
Zoom’s cost-effective plans and comprehensive features support business growth and operations.
7. Event Organizers
Individuals or organizations planning virtual events, such as webinars, workshops, and conferences. Zoom’s ability to handle large participant numbers and its various engagement tools make it suitable for such events.
Other meeting apps
In addition to Zoom, there are other popular meeting apps you might consider:
1. Microsoft Teams
Microsoft Teams is a robust collaboration platform that integrates seamlessly with Microsoft Office 365. It’s ideal for businesses and educational institutions that rely on Microsoft’s suite of productivity tools.
Teams offers chat, video conferencing, and file-sharing features, making it a comprehensive solution for remote work and learning. Its deep integration with apps like Word, Excel, and PowerPoint allows for real-time collaboration on documents during meetings.
Additionally, Teams supports large-scale webinars and live events, catering to the needs of both small teams and large organizations.
2. Google Meet
Google Meet is a popular choice for those already using Google Workspace (formerly G Suite). It provides a simple, efficient way to host and join video meetings directly from your Google Calendar.
Google Meet offers high-quality video and audio, and it supports features like screen sharing, real-time captions, and chat.
One of its standout features is the integration with other Google services, allowing users to quickly set up meetings and share documents from Google Drive.
The platform is designed for ease of use, making it suitable for quick meetings and seamless collaboration.
3. Cisco Webex
Cisco Webex is known for its strong security features and reliability, making it a preferred choice for businesses and government organizations.
Webex offers a range of collaboration tools, including video conferencing, screen sharing, and file sharing. Its advanced security measures, such as end-to-end encryption, ensure that sensitive information remains protected during meetings.
Webex also supports large virtual events and webinars, with features like Q&A, polling, and breakout sessions to engage participants.
The platform’s robust functionality and focus on security make it ideal for industries where data privacy is paramount.
Conclusion
Zoom is an excellent tool for holding virtual meetings, offering a wide range of features that meet various needs.
From its ease of use to its powerful collaboration tools, Zoom stands out as a reliable choice for professionals, students, and families.
If you need an effective platform for remote communication, downloading and using Zoom is a worthwhile decision.